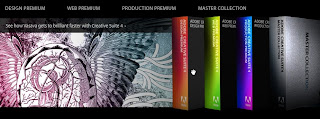
Adobe Photoshop CS4
software review
Finally, after seeing some great things about Photoshop CS4, I have a copy installed on my Mac and I had to write about my first impressions. One week and I'm seriously impressed.
The installation went smoothly enough, but there is one thing I have to mention. If you EVER have to, (and I don't see why you'd have to, other than swapping Hard Drives,) de-install Photoshop CS4, make sure you 'De-activate' the software through 'Help > Deactivate' and use the provided Uninstaller. The regular 'Install CD' will only support the 'reinstall (add) or 'uninstall [remove] workflow.'
Before you diddle with any images, get used to the new Interface. The Menu Bar only looks a little different, but it ends there. Things are rearranged differently and you have to use a different mindset.
The left-most ToolBar looks almost the same, while the top-most Menu Bar is decidedly different. Notice the Bridge CS4 next to the PS icon for fast movement between the two and then comes the new 'Guides, Grids and Rulers' Icon; then the standard Zoom and hand Tools. Wait a minute! With the new Hand Tool, you can flick the image around until gravity slows it down and stops it. Some call it 'Flick- Panning,' or 'Pixel Tossing.' Now that's cool!
I almost passed by the Zoom Tool. This new Photoshop now uses the Mac's Graphics Processing Unit (video card on Towers) to smoothly display changes in zooms, rather than the jerky 50%, 75%, 100% motions. Just click on the Zoom (magnify glass) tool and hold your mouse button down and smoothly watch the picture zoom continuously without any jagged edges! Wow, and I almost missed that. Another Cool!
If you go to Photoshop Preferences > Performance, you'll see if you have a relevant GPU or not, and if it's turned on. There's a new 'Arrange Documents' Icon up there now. When you pull it down, it has loads of options to control how your layout looks, so you can display many documents in either tabbed or tiled arrangements of your choosing.
To the right of the Arrange Docs tool is the Screen Icon. This gives you three choices of viewing: the Standard screen with full menus and tools; the Full Screen with Menu Bar or a Full Screen Mode. The Tab key will get you back to the Standard Screen. I found that out by diddling. Lastly for the topmost Menu Bar, on the far right is the Workspace Switcher Icon. This tool allows you to choose the workspace that works best for your specific task, like Image color correction, or typographic work, etc. The standard default I'm working with is called 'Essentials.' I haven't progressed further with this yet.
Arrange Documents
the Photoshop CS4 screen! If you have a CS or CS2 version, you'll remember the Palettes that are over there. Well, that's changed now. Instead of Palettes, Adobe now calls it Panels. Whatever! It's now changed. As you can see, there are three rows of Icons in the 'Adjustments' section. The top row icons are for Brightness /Contrast, Levels, Curves and Exposure. The middle row of icons are for the new 'Vibrance,' Hue/Saturation, Color Balance, Black and White, Photo Filter and Channel Mixer. The bottom row is for Invert, Posterize, Threshold, Gradient Maps and Selective Color.
This will take a little getting used to. But just click on each icon and it will open like before and you get a new adjustment layer with that adjustment layer open ready to adjust. After you make an adjustment, you can click on the little eye icon to the left of the Adjustments Panel Trash can icon to see 'before and after' images. When you're done with that, you click the little left-facing arrow in the lower left Adjustments window and you're back in the Adjustments Panel.
Wait till you get to the right side of On the bottom of the Panels shown here, you'll see the 'Layer's section. It also has Channels and Paths. On this snapshot, I haven't made any changes to the image. Whenever I make a change to any image, I always make a new layer first. That way I have a non-destructive image to fall back on.
The new Vibrance tool looks and feels great to me. I tried it on Faces and body parts first. It adjusted the saturation of faces very subtly and didn't make the facial skin look 'blotchy,' which can happen if you don't have a fine hand with the saturation tool. The faces just looked great and natural-looking with more subtle color. I love this tool! To get Menu Bar above, Options Bar below Panels Workspace Vibrance Tool there, go to Image > Adjustments >Vibrance.
If you click on the Curves tool, note that if you click on the little hand Icon in the upper left of the Curves window and drag the icon onto your image, you can move the little eyedropper tool on the image and the curves graph will show movement depending on the color the eyedropper is on. What a great idea! You're adjusting the curve with your picture, not the other way around.
I'm not a Wizard like these Photoshop Masters, just a regular guy looking in the closets and corners of a great piece of software.
Another stunning improvement is what Adobe calls 'Content Aware Scaling.' I would have purchased this software for this one feature alone. How many times have you wanted to make an image wider or narrower only to have to manipulate the whole image so select your photo, marquee it and go to Edit > Content-Aware Scale. Then you just move the edges until you have what you want. The content stays the same while the background scales to fit the new size. It doesn't always work, depending on the picture, but almost always, and that's a big time-saver for me. (Fred told us about this on in his last Photoshop Madness!)
Another way they used the OpenGL GPU video card/Processor is the Rotate View tool, whereby you can rotate your canvas to any angle you want; not the pixels! This is a godsend for Tablet Users, where a Tablet User can rotate the Canvas to match the rotation of the Tablet they're working on! This was available in Corel Painter for awhile, and now it's in Photoshop CS4.
Another new goodie that I've only played with for ten minutes or so is the new visual clone stamp tool and brush, where you see what you'll paint before you do it. It's like a preview cursor brush tool.
Make sure that you read the 'read me' files with all new software. CS4's read me file gave me warning that my old standby 'Picture Package' and 'Contact Sheet' that I used in CS3 was no longer installed in CS4, as it was a part of Bridge CS4. Well, I'm used to doing it in Photoshop, so I installed them back into Photoshop CS4 by adding them from the additional 'Goodies' folder provided by Adobe on the install disk. It was nice of them to do that.
By the way, if you should ever have a problem with Photoshop, before calling them or looking online, reset all of your Photoshop preferences, simultaneously hold down the Command + Option + Shift keys as you launch Photoshop. Call Adobe if that doesn't work. They also mention that some inkjet printers may have problems printing the colors correctly. They suggest that Canon printer owners set their printer settings to 'Photoshop manages color' instead of the print drivers.
Lastly for you Leopard owners, Adobe states that they do not officially support the 'spaces' feature. Call Apple support with conflicts between the two. Hmmmm. The last issue is that Adobe states that there will be NO 64-bit version of Photoshop CS4 for the Mac OS. They will add 64-bit native Mac support when Adobe moves over to Apple's Cocoa technology. (Apple changed over to Cocoa while Adobe was in mid-stream development for the Mac CS4 version. Adobe had to retool and start over.) Remember folks, 64-bit only affects image files over 4 GB with speed benefits. For most of us, that's not an issue.
Photoshop CS4 comes with Bridge CS4, which started out as simple Image Browser way back when. What an evolution to what it is now! The appearance of Bridge is similar in appearance to Photoshop CS4. Folder navigation, Image windows, Metadata windows, etc., are all available from the Menu Bar. Like salt and pepper, they work together so seamlessly that I have Bridge CS4 open at startup whenever I use Photoshop. When you're in the Viewing mode, try Command-B and left and right arrows for a cool-looking Carousel view through your Picture folder.
Every new version that I use needs a little more ooomph than the last. To get the most out of CS4, Adobe recommends at least 1 GB. I wouldn't boot it without 2 GB of RAM. I'm currently using 6 GB of fast RAM and CS4 really flies without a burp. There's not a hint of hesitation; and with the price of RAM for the latest Macs today, there's be no question of installing RAM for a faster Mac for CS4.
Requirements:
PowerPC G5 or Multicore Intel processor
Mac OS X v10.4.11 -10.5.4 or greater
1 GB RAM minimum
2 GB Hard Drive space for install
1,280 x 800 display recommended with 16-bit or greater video card
Some GPU accelerated features require graphics support for OpenGL 2.0
Quicktime 7.2 required for multimedia features.
Broadband Internet connection for online services.
As to the price of this software, if you own Photoshop CS, CS2 or CS, the upgrade price is $199.00. For CS and CS2 owners, that's a steal, for the features that I've seen so far. Even for CS2 users, I'd go for it. It also comes in an Extended Version, if you have a need for 3-D functionality, but the price jumps accordingly, from $699 to $999.
I see myself using this software very frequently. After just five days of using CS4, I've already transferred over all my Styles, Brushes and Actions from CS3 to CS4. I'm sold on CS4 and it's now my working Photoshop! The same for Bridge CS4.
No comments:
Post a Comment